
Click the Student Maintenance Quick Access Button on the Navigation Bar.
The Student Maintenance Screen will appear.
Select Item: Begin typing the Student's name or ID. The system will search and a list will display in the Drop Down List Box. Select the student whose record you want to access.
The Student Record will display.
Click the Demographics Tab.

Click the Person Info Tab.
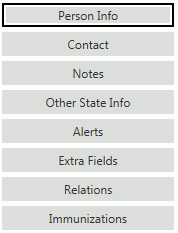
Input specifications are as follows:
Student UID: Enter the Student's user-defined identification code.
SSN: Enter the Student's Social Security Number. If you enter a Social Security Number for the Student, the SSN will be displayed masked with the * character wherever the SSN is displayed within the application. Therefore, it will display as *********. If you do NOT enter a SSN, the field will display as blank.
Note: The SSN will display this way ONLY if the user is NOT assigned rights to view the SSN in the Account Management Application.
State Pr ID: This ID is generated through the WAVE and cannot be manually entered.
First: Enter the Student's First Name.
Middle: Enter the Student's Middle Name.
Last: Enter the Student's Last Name.
Suffix: Enter the Student's Suffix, if applicable. (i.e., Jr., Sr.)
Alternate First: Enter the Student's alternate first name, if applicable.
Alternate Last: Enter the Student's alternate last name, if applicable.
Hispanic/Latino: Check the Check Box if the Student is of Hispanic/Latino descent.
Race Code: Use the Drop Down List Box or type to enter the Student's Primary Race.
Other Races: Check the Check Box(es) if other races apply.
Gender: Use the Drop Down List Box or type to enter the Student's Gender.
Date Of Birth: Use the Drop Down Calendar Box or type to enter the Student's date of birth.
Date Of Birth Verification: Use the Drop Down Calendar Box or type to enter the type of verification used to verify the Student's date of birth.
Age: The system automatically calculates the age.
Birth City: Use the Drop Down List Box or type to enter the Student's Birth City.
Birth State: Use the Drop Down List Box or type to enter the Student's Birth State.
Birth Country: Use the Drop Down List Box or type to enter the Student's Birth Country.
Countries
of Citizenship: The system defaults to the United States. However,
you can use the drop down list box to change the Country, if necessary.
To add another Country, click  and then use the drop
down list box to enter the Country.
and then use the drop
down list box to enter the Country.
Tribe: Enter the name of the Tribe with whom the Student is on roll, if applicable.
Tribal Affiliation: Use the Drop Down List Box or type to enter the Student's Tribal Affiliation, if applicable.
Roll Number: Enter the Student's Roll Number, if applicable.
Side Family: Use the Drop Down List Box or type to enter the side of the family that qualifies the student to be on the roll with the tribe, if applicable.
Languages:
Click
 next to the Person Language Grid.
next to the Person Language Grid.
A line will appear in the grid.
Primary: Check the Primary Check Box if this is the Student's Primary Language spoken.
Language: Use the Drop Down List Box or type to enter the Student's Language Code.
Fluency: Enter the Student's Fluency ability.
Language Type: Use the Drop Down List Box or type to enter the Language Type.
NOTE: You may enter a duplicate Language Code in the Language Field and then enter a DIFFERENT Language Type, if necessary.
(If you need to delete
a Language, simply select the Language from the Person Language Grid.
The selected Language is highlighted in blue. Then, click  . A confirmation screen
will appear. Click
. A confirmation screen
will appear. Click  .)
.)
Medicaid No: Enter the Student's Medicaid Number, if applicable.
Dr Ed Enrollment Card ID: Enter the Student's Driver's Education Enrollment Card Identification Number for the student.
Click
 to save the student's Personal Information.
to save the student's Personal Information.