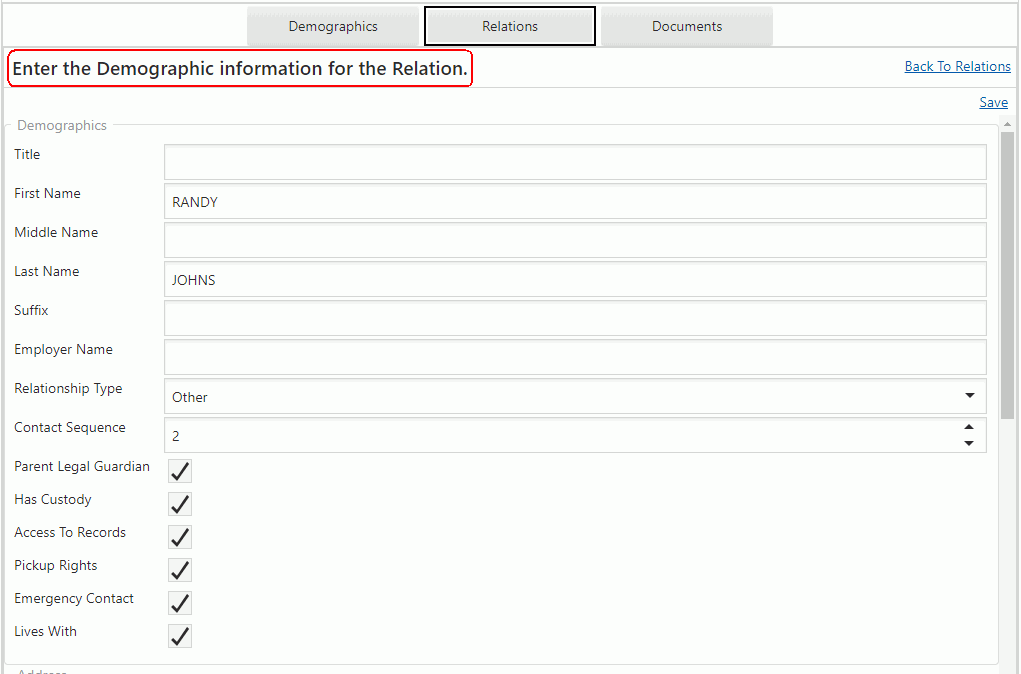Example settings are in bold, explanations are in italics, and for further clarification, followed by pictures as it would be in the Student Records Portal Application.
School Year: 2019-2020
Site: 715-MAS High School
The settings will be for the 2019-2020 School Year at Site 715.
Enabled: Checked
The SRP Icon will display in the Guardians' Application Selector.
![]()
Enroll Student Begin Date: 4/1/2020
Enroll Student End Date: 6/1/2020
The Enroll Student Link will display next to each Student in the Student List from April 1, 2020 to June 1, 2020.

Update Student Begin Date: 08/1/2019
Update Student End Date: 5/1/2020
The Update Student Link will display next to each Student in the Student List from August 1, 2019 to May 1, 2020.

Contact: Registrar Annie
Each time a submission is made, Annie Registrar will receive an email. Primary Guardians will be given Annie Registrar's contact information in case of questions.
Allow SSN Entry: Un-checked
Social Security Number entry will not display for any person in the SRP.
Demographics Input Casing: Uppercase
All demographic information will display and be entered in Uppercase Letters, no matter how the Primary Guardian typed it.

Address Input Casing: Title
All addresses will display and be entered with the first word and last words capitalized and all major words in between no matter how the Primary Guardian typed it.

Email Input Casing: As Typed
All emails will display and be entered as the Primary Guardian typed it.

Address Limit: 2
Address Instructions: Add a mailing address and a physical address. Please make the mailing address the default.
The Primary Guardian will only be allowed to enter 2 addresses for each Person and the instructions will display as you have entered them.
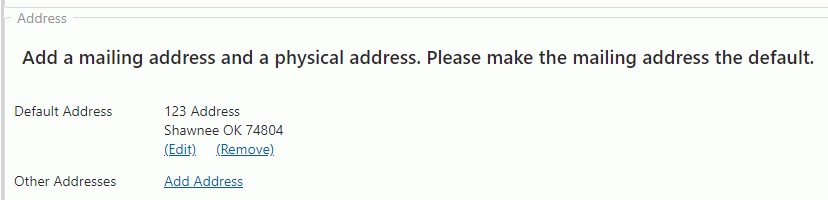
Phone Limit: 3
Phone Instructions: Enter the primary phone number for this person and set as the default.
The Primary Guardian will only be allowed to enter 3 Phone Numbers for each Person and the instructions will display as you have entered them.
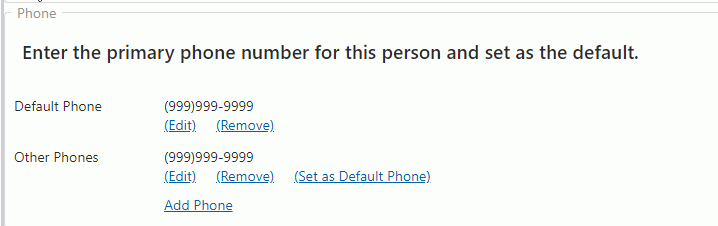
Email Limit: 1
Email Instructions: Enter the primary email for this person and set as the default.
The Primary Guardian will only be allowed to enter 1 email for each Person and the instructions will display as you have entered them.
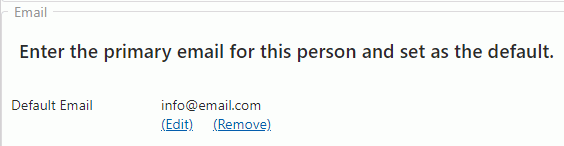
Student Demographic Instructions: Enter your Student's Demographic information below and then click Save.
The Primary Guardian will see the instructions as you have entered them at the top of the Demographics Tab.

Relation List Instructions: To add a Relation or clear existing Relations and copy them from another Student, click the appropriate link. If the Relations listed are correct, and you only need to update their information, click the update relation link next to the appropriate one. To remove a Relation, click the remove relation link next to the appropriate one.
The Primary Guardian will see the instructions as you have entered them at the top of the Relations List.
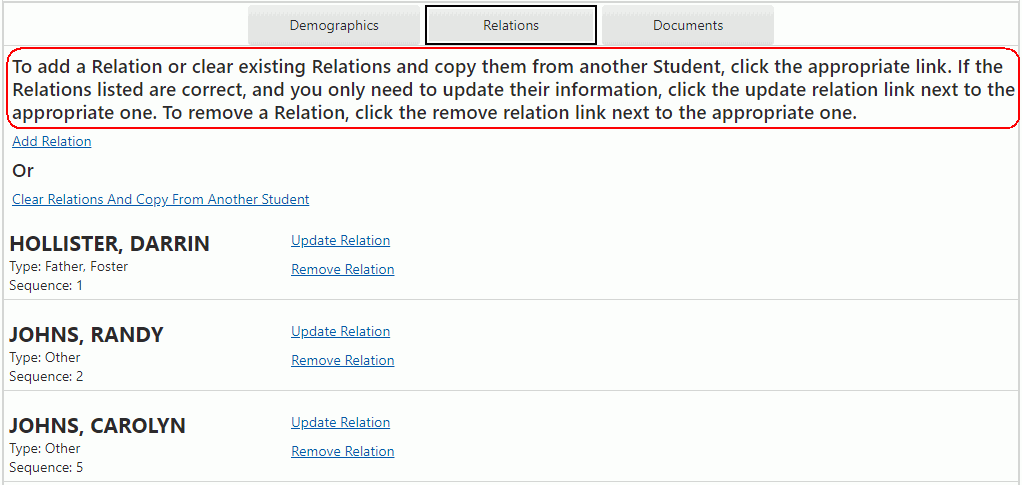
Relation Demographic Instructions: Enter the Demographic information for each Relation.
The Primary Guardian will see the instructions as you have entered them at the top of the Relation Demographics Tab.